So macOS Big Sur features a whole new design but there are ways you can customise Big Sur even more and make it more your own.
Do you want to know more about your Apple devices? Follow me on AppleOnlineAcademy Youtube channel and don’t miss any future tips.
1. Change Desktop Background
The most obvious change is the desktop wallpaper, of course it covers the whole screen and you see it all the time, but most people don’t realise that the Menu Bar on top and even windows themselves are tinted with the color of the Desktop background as well. Because on big sure these parts became translucent. You can customise it in the system preferences or just simply right click the desktop and select change desktop background.
Of course you can use your own photo, a graphic you find online, or even a solid color. So play around with different backgrounds and you’ll see you get different Menu Bar colors because it’s picking up the colors of the background.

2. Accessibility settings
There are several different things that you could do in Accessibility settings to better customise Big Sur operational system.
So let’s go into System Preferences, Accessibility and then to Display. The first one I want to look at is Reduced Transparency. Now look closely at the Menu Bar there and if I select this option you can see that the Menu Bar is white now. It’s no longer using the color behind there. But also notice how windows changed. The same thing happened there its white and maybe more clear to read.
Now another one you may want to checkout is Increased Contrast. When I use that I get extreme contrast. So grey icons and buttons turn to black and I get these solid black lines here. I think it looks very weird but some people like it so i wanted to mentions it too. It looks like Mac from the 80’s or 90’s.

3. Menu Bar Size
Now there’s also another option you should pay attention to here and that’s Menu Bar Size. You actually have two options to customise Menu Bar Size on Big Sur. Default and Large. What it will do is increase the font size not just of the Menu Bar but of the Menus. Its not a big change but sometimes you wish that the text is slightly bigger for easier reading.

4. General Window Colour settings
If you dont like the menu bar and windows to be transparent you can go to General and then look at the option Allow Wallpaper Tinting in Windows. when I turn this off. You can see the windows get a lot brighter. In fact they’re a solid color now. They’re not reflecting the color of the background at all. This way you can customise Big Sur to returns that classic style of MacOS 10.
When we are here in General you may have already noticed Accent Color. You can change the Accent Color and what happens is that it will change the selections here in system preferences in finder it will change the colour of these sidebar icons and make changes even in some apps like notes, instead of classic yellow it will be blue as I selected. I like to keep it more colourful that’s why i have the multicolour option selected. But maybe you prefer some colour over other. So this is the place to change it.
You also can choose Highlight Color. Highlight Color would appear when you select text. So I can have it go along with whatever the accent color is or change it to something specific like red here. You will always know that highlighted text will be red no matter if you are renaming folder or you selecting text in notes, where it would normally be yellow

5. Change Sidebar Icons
Now a big part of the new macOS are the icons that you see in sidebars. But not many people know that you can also set these to be bigger. That’s also here in System Preferences, General, Sidebar Icon Size. So you can switch to Small, you could go to Large, or leave it default Medium.
Do you want to know more about your Mac? I have lot more about all the settings and customisations in the new Complete Course – Master your Mac in 2021. Get exclusive 50 % off the price with this coupon.

6. Dark Mode
You can also switch the overal look by one click by using light and dark mode. You can change that right here in on top. If you will be switching it manually you can also get to it in Control Center by clicking on the arrow here next to the display. Then you have Dark Mode on or off.
So when I turn it on you could see dynamic desktops will change to reflect that it’s Dark Mode but also the windows change pretty drastically. Notice here that you can also switch to Auto which will automatically go to Light Mode during the day and Dark Mode at night. I like to have it on automatic so it will switch in the evening and it’s more pleasant for the eyes and change back to light in the morning so i dont need to do it every time.

7. Customise Big Sur Control Center
Next we will have a look at Control Center which can also be customized. All you need to do is go to System Preferences and then Dock & Menu Bar and pretty much everything on the left side, except the first item, will allow you to control what is shown in the Menu Bar, and what’s shown in Control Center, or both and some options for those as well. You can rearrange it yourself by dragging it around, even drag it up to the menu bar. So you can have quick access to some specific settings. To remove it from here you need to hold the command key down and drag it away.

8. Date & Time
Now one element that’s always present on your screen is the thing at the top right corner of the Menu Bar.
That is the Date and Time. You can’t remove it completely because it doesn’t only show you time but its also the button for bringing up Notification Center. So it’s always going to be there and it’s always going to be at the top right, but You can change how this looks by going to System Preferences, Dock & Menu Bar, and then further down the list select clock. Now these settings used to be under Date & Time previously. It has changed with added control center to big sur.
But here’s where you can decide whether or not the day of the week is shown, the date is shown or just the time. You can switch to an analog clock which is great if you just want to minimize this and use the least amount of space as possible. But if you’re sticking with digital you have more options here, you can use 24 hour time, have AM and PM shown there, flash the time separators, and even display the time with seconds.

Now if you click on the time you will get to Notification Center
9. Show notifications
The first thing always on top here will be notifications. if you’re getting too many Notifications you can change which Notifications show up and how they show up by going to System Preferences and then Notifications. Then for each app here, like Calendar, you can change the style or the Notifications. Or turn it off completely. So it will not be appearing in Notification Center anymore.

10. Customise Big Sur Widgets
The Widgets is the next you can see here in Notification Center and it can also be customized. You just scroll down to the bottom, click Edit Widgets, you have an entire interface here that you could use to add widgets. You can click on widgets to customize the settings of that particular widget like changing the Clocks in World Clock, You can select different sizes and than drag it around to rearrange it.

Now all those things are general setting that will change how your Mac looks all of the time.
So there are some ideas to customise the look of macOS Big Sur to fit your style. I hope you enjoyed it and go ahead and change the style of your mac.
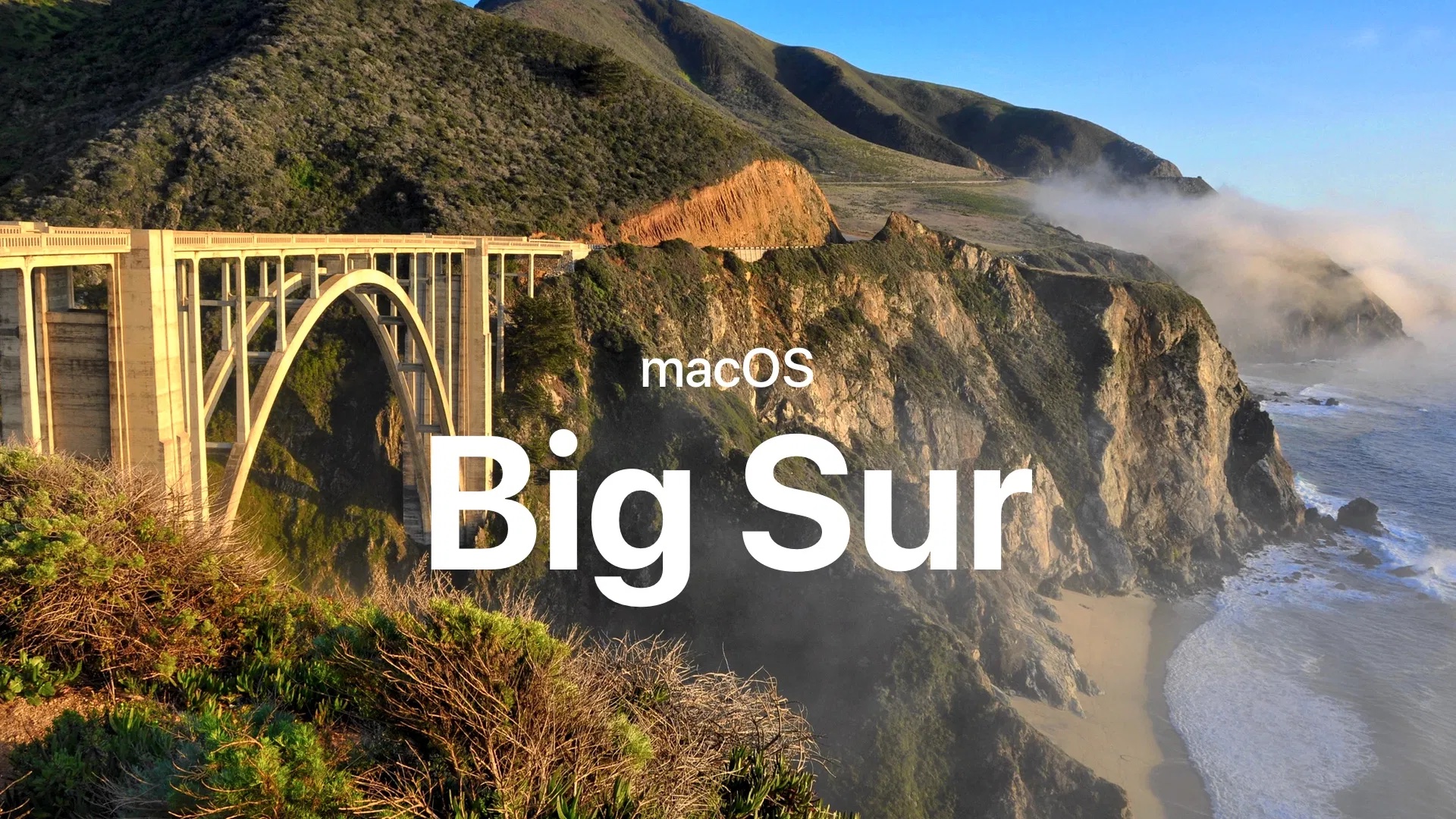
No responses yet