Top “power user” shortcuts on a single page
On Mac you can trigger actions – commands by pressing certain key combinations – Mac Shortcuts commands, you can do things that normally need a mouse or a trackpad without leaving hands from your keyboard.
There are hundreds of keyboard shortcuts for Mac users. But some keyboard shortcuts are more useful than others. And some are harder to remember than others. At AppleOnlineAcademy we compiled a list of our top “power user” keyboard shortcuts for Mac OS. At the bottom of the page you will find all of them on a single PDF page, downloadable and printable: Download it for FREE and pass it along!
- Modifier Keys
- Common System Shortcuts
- Finder Commands
- App Switching
- Text Editing
- Screenshots
- Safari Shortcuts
Modifier Keys
To use a keyboard shortcut, press and hold one or more modifier keys and then add the letter key of the shortcut. Mac menus and keyboards often use symbols for certain keys, including modifier keys:

- Command (or Cmd) ⌘
- Shift ⇧
- Option (or Alt) ⌥
- Control (or Ctrl) ⌃
- Caps Lock ⇪
- Fn key
Most keyboard shortcuts use Command as the primary modifier, not Control. So it’s important to realize the difference between Mac and Windows with the Command and Control key and to make sure you’re using the correct shortcut key.
On keyboards made for Windows PCs, use the Alt key instead of Option, and the Windows logo key instead of Command.

- To use these keys as F1, F2, F3, or other standard function keys you have to combine them with the Fn key.

The easiest way how to find the command key combinations on is to look in the top bar menus.
You can find system ones by looking in the System Preferences under Keyboard.
When you notice yourself going to the Menu Bar to perform commands over and over again the best thing to do is look for the Mac keyboard shortcuts and start training yourself to using that instead. That will save you precious time as you do your work throughout the day.
If some of the functions doesn’t have the shortcut assign you might be able to reproduce some of them by creating your own keyboard shortcuts
There’s some that once you learn them they work across apps. There are others that are very specific to the app because they’re commands that only have to do with what it is you’re using the app for.
Do you want to learn how to use you Mac to it’s full potential?
Apple online academy presents the most complete online course:

Common System Shortcuts
| ⌘ C | Copy the selected item to the Clipboard. This also works for files in the Finder. |
| ⌘ V | Paste the contents of the Clipboard into the current document or app. This also works for files in the Finder. |
| ⌘ X | Cut the selected item and copy it to the Clipboard. |
| ⌘ Z | Undo the previous command |
| ⇧ ⌘ Z | Redo reversing the undo command. In some apps, you can redo multiple commands. |
| ⌘ A | Select All items. |
| ⌘ F | Find items in a document or website |
| ⌘ G | Find Again: Find the next occurrence of the item previously found. |
| ⌘ H | Hide the windows of the front app. |
| ⌥ ⌘ H | To view the front app but hide all other apps |
| ⌘ M | Minimize the front window to the Dock. |
| ⌃ ⌘ F | Full screen, if supported by the app. |
| ⌘ O | Open the selected item, or window |
| ⌘ P | Print the current document. |
| ⌘ S | Save the current document. |
| ⌘ T | Open a new tab. |
| ⌘ W | Close the front window |
| ⌥ ⌘ W | To close all windows of the app |
| ⌘ Q | To quit an app |
| ⌥ ⌘ Esc | Force quit an app. |
| ⌘ Space | Show or hide the Spotlight search |
| ⌃ ⌘ Space | Show the Character Viewer – emoji and other symbols. |
| Space | Quick preview the selected item. |
| ⌘ ⇥ | Switch between most recently used apps among your open apps. |
Finder commands
| ⌘ N | Open new finder window |
| ⌘ T | Open new finder tab |
| ⇧ ⌘ N | Create new folder |
| ⌘ C | Copy the selected files |
| ⌘ V | Paste the files in the folder |
| ⌥ ⌘ V | Move selected files |
| ⌘ X | Cut the selected item and copy it to the Clipboard. |
| ⌘ Z | Undo the previous command |
| ⇧ ⌘ Z | Redo reversing the undo command |
| ⌘ A | Select All items. |
| ⌘ D | Duplicate the selected files |
| ⌘ E | Eject the selected disk or volume |
| ⌘ F | Start a Spotlight search in the Finder window |
| ⌘ I | Show the Get Info window for a selected file |
| ⌘ ⌫ | Move the selected item to the Trash |
| ⇧ ⌘ ⌫ | Empty the Trash |
| ⌘ 1 – ⌘ 4 | Switch finder view |
| ⌘ J | Show view options |
| Space | Quick look at the selected file |
| ⌘ M | Minimize the front window to the Dock. |
| ⌃ ⌘ F | Full screen, if supported by the app. |
| ⌘ W | Close the front window |
App Switching
| ⌘ ⇥ | Go to next app |
| ⇧ ⌘ ⇥ | Go to previous app |
| ⌘ W | Close the front window |
| ⌘ Q | To quit an app |
Text Editing
| ⌘ B | Boldface the selected text, or turn boldfacing on or off. |
| ⌘ I | Italicize the selected text, or turn italics on or off. |
| ⌘ U | Underline the selected text, or turn underlining on or off. |
| ⌘ C / ⌘ V / ⌘ X | Copy / Paste / Cut |
| ⌥ ⌘ C / ⌥ ⌘ V | Copy style / Paste style |
| ⇧ ⌥ ⌘ V | Paste and Match Style |
| ⌘ A | Select all |
| Hold ⇧ + arrows | Selecting text |
| ⌘ T | Show Fonts |
| ⇧ ⌘ C | Show Colours |
| ⌃ ⌘ Space | Insert symbol or emoji |
| ⌫ | Delete previous character |
| Fn ⌫ | Delete next character |
| ⌥ ⌫ | Delete previous word |
| Fn ⌥ ⌫ | Delete next word |
Screenshots
| ⇧ ⌘ 3 | Take full screen picture |
| ⇧ ⌘ 4 | Take selection screenshot |
| ⇧ ⌘ 5 | Screenshot capture and recording controls |
| Space | Select window instead of area |
Safari Shortcuts
| ⌘ N | Open New window |
| ⌘ T | Open New tab |
| ⌘ R | Reload page |
| ⇧ ⌘ N | Open New private window |
| ⇧ ⌘ H | Return Home |
| ⇧ ⌘ B | Show / Hide Favorites bar |
| ⇧ ⌘ \ | Show all tabs |
| ⌘ D | Save bookmark |
| ⇧ ⌘ D | Reading List |
Download the top used shortcuts on a single page here:
I hope you will find these shortcuts useful and it will help you to save great amount of time while working on a Mac. You can download it, print it and pass it along as you wish!
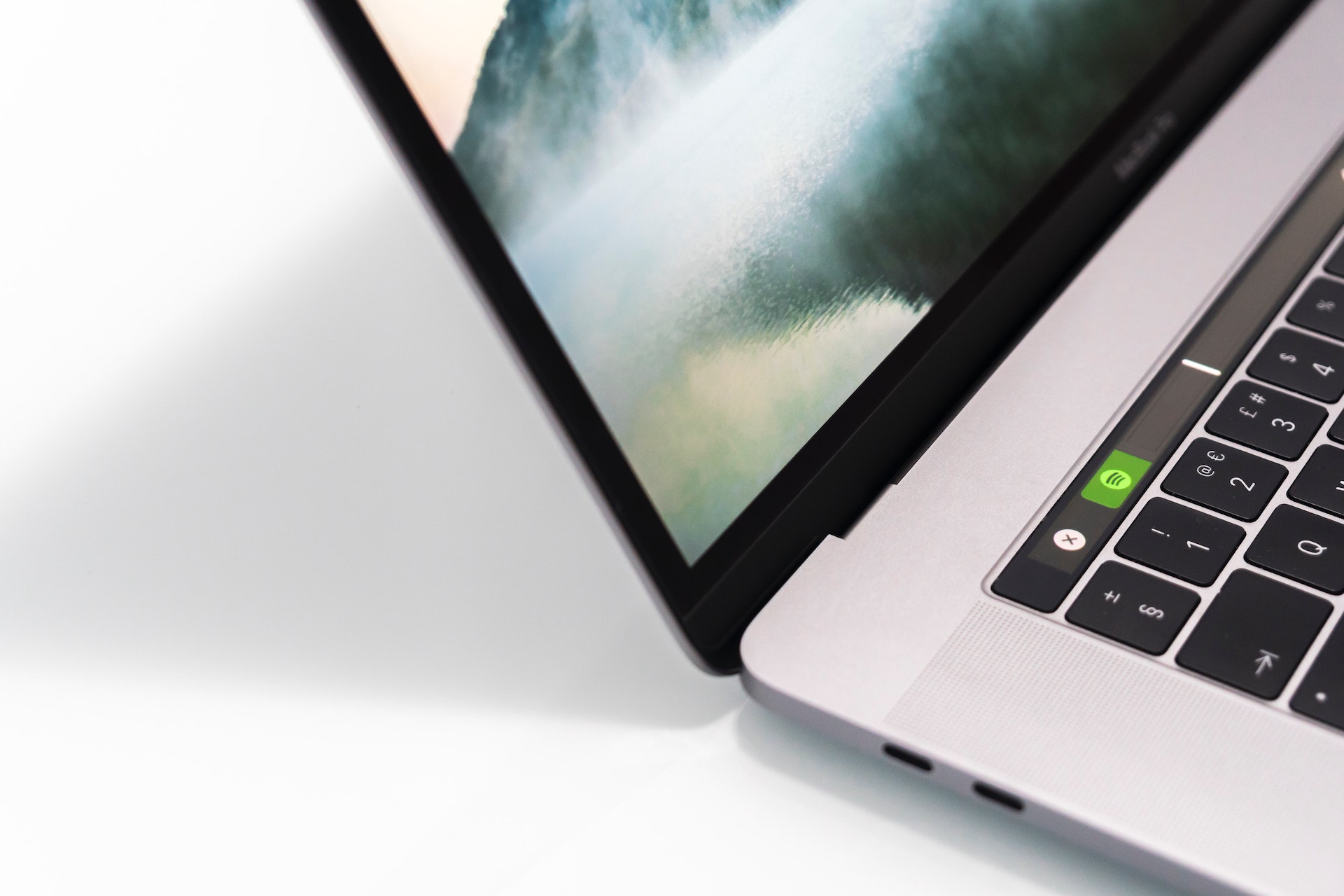
2 Responses
You are an excellent teacher. I enjoy your YouTube channel and your references and resources are very simple, clear and concise.
You also possess the ability to distill information down to its simplest form and to convey that visually. How did you aquire your training?
Thank you Johnny for your positive feedback. I am really happy you enjoy the content and I will do my best to bring interesting videos and articles in the future!