How to install the update and what should you do before
When you upgrade to macOS Big Sur, you get the most advanced desktop operating system in the world to with a refined new design. You can enjoy the biggest Safari update ever. Discover new features for Maps and Messages. Experience dedicated apps for music, TV, and podcasts. Smart new features in the apps you use every day And get even more transparency around your privacy. Best of all, upgrading to macOS Big Sur is free and easy.

What should you do before installing it?
Back up your Mac. You can use Time Machine or whatever backup setup you already have. You need a backup so you can revert to it in case something stop working and you need to restore your system.
Back up with Time Machine
Time Machine is the built-in backup feature of your Mac. It’s a complete backup solution, which automatically backup your computer every time your time machine disk is connected. It keeps weekly backups for all previous months, daily backups of the last month and even hourly backups for the last 24 hours.
Store files in iCloud
You can also use iCloud and iCloud Drive to store files, such as your photos, documents, and music. Depending on your prepaid size of iCloud Drive you can backup any files you want there. In addition to it documents and files that you store in iCloud Drive stay up to date across all of your devices, and you can access them from your iPhone, iPad, iPod touch, Mac, or PC, and on iCloud.com anytime you want.
Use any external hard drive
You don’t want to bother with serious backups and you just need to store few important documents on a safe place? Connect any external hard drive, flash disk or a memory card to transfer your files there.

What macOS are you currently using?
Upgrading from macOS Catalina?

Usually when new macOS is released the small icon will appear in the Launchpad icon view. You can also find the update by searching for it an App Store or simply go to Software Update in System Preferences to find the macOS Big Sur upgrade. Click Upgrade Now and follow the onscreen instructions to begin your upgrade.
Upgrading from an older version of macOS?
If you’re running on older version like High Sierra (10.13), Sierra (10.12), or El Capitan (10.11), you need to upgrade to macOS Big Sur from the App Store. It will not be offered automatically. If you’re running Lion (10.7) or Mountain Lion (10.8), you will need to upgrade to El Capitan (10.11) first.

Upgrading to macOS Big Sur is free and easier than you think.
Once you have your backup ready and see the update on App Store or System Preferences it’s time to download it. It takes time to download and install macOS, so make sure that you have a reliable Internet connection and you are plugged into AC power if using MacBook.

After downloading the installation will start automatically. In the open window click Continue and follow the onscreen instructions. The Mac will restart, show a progress bar or even have a blank screen. Don’t interfere with the installation, don’t restart the computer or close its lid.
Usually it takes around half an hour – 1 hour to finish the installation.
After the macOS Big Sur upgrade is finished
Once the upgrade is finished you can fully enjoy the system with new refined design, powerful controls, and intuitive customisation options.

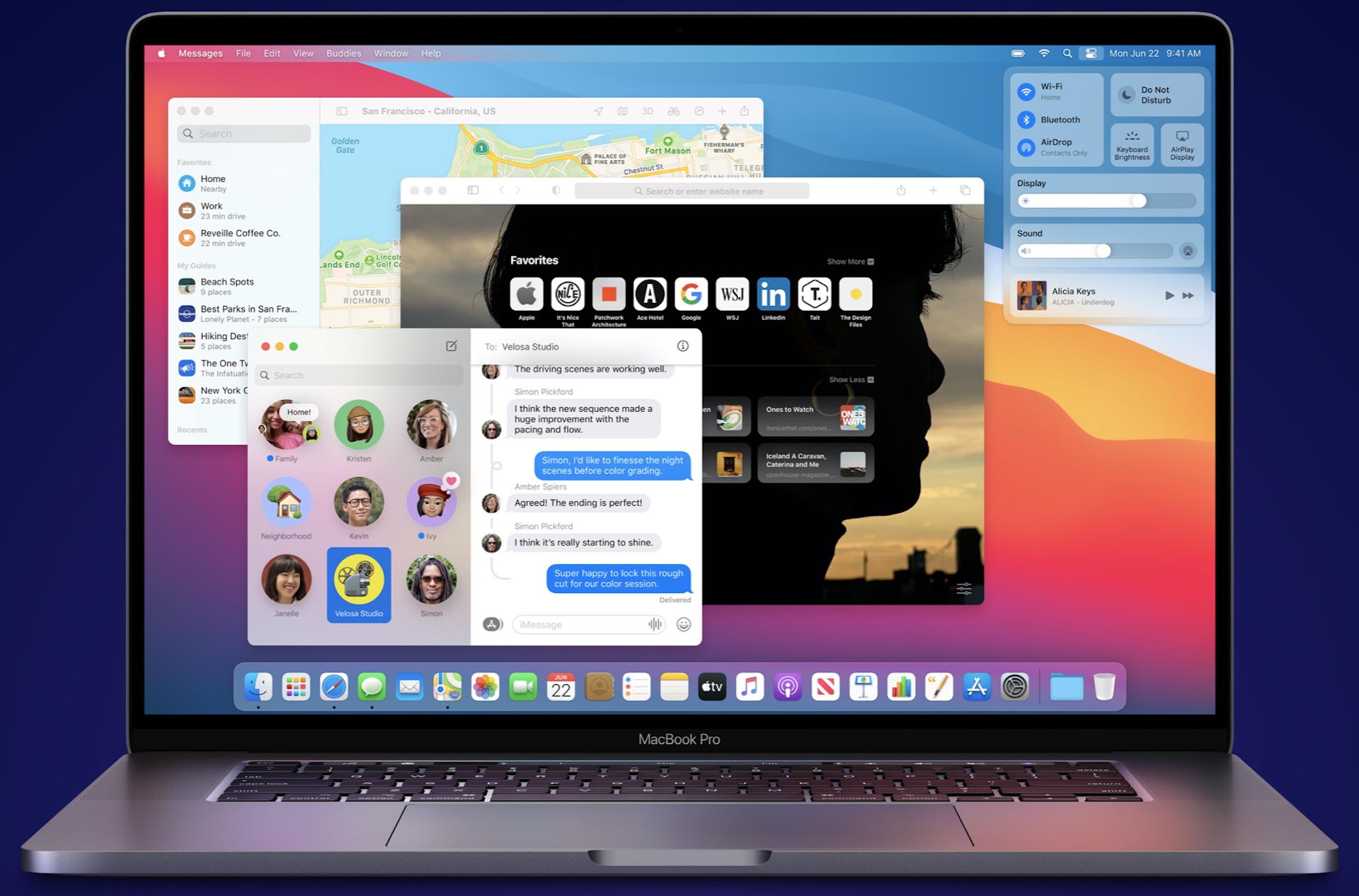
No responses yet