Don’t install any cleaning programs!
If you need to free up space on Mac hard drive, there are some places you should look first. You may have some old iPhone backups, installers, or other downloaded files. You can easily see which apps and files take up the most space and get rid of things you no longer need. Applications store support files and caches in your Library folder, but they may not have been cleaned up when you uninstalled the app.
You don’t need to instal any programs to be able to clean up your Mac. You just need to know where to look.
How to Free up space on Mac:
Free up space with recommendations
Let’s walk through how to free up space with recommendations.
About This Mac
First, check how much storage you have by going to the Apple menu, selecting About This Mac, and then clicking the Storage tab. Here, you’ll see how much storage you have and which types of files are taking up the most space.
This may take a moment to load. Usually there is a big piece taken by other. First of all it’s because it’s still loading and other is basically anything what is not classified as a movie app audio photo or backup so this includes some documents system files and other stuff which can be sometimes tricky to locate but I’m gonna be showing you how to find and delete it.

Manage Storage
Next when it all load up, click Manage to see some recommendations for freeing up space on Mac.
If iCloud is already turned on, your first recommendation will be Store in iCloud. Click Store in iCloud and then select what you’d like to store. You can choose Desktop and Documents, Photos, and Messages.
If you click Optimize Storage you can remove TV shows and movies you’ve purchased from the iTunes Store and already watched. You’ll be able to download these again if you need to.
If you turn on Empty Trash Automatically, files you’ve moved to the Trash will be permanently deleted after 30 days. You can turn it one here or in finder preferences under advanced tab.
Last one here Reduce Clutter will help you quickly identify large files, downloads, and apps you might no longer need. You can also free up space manually in these categories like Applications, Documents, and more. you can sort by things like the date they were last accessed and then just select it and delete.
It’s pretty basic and fast to clean up things it through here. I do it regularly. But I guess you want to get to the secret files, the other stuff.

Free up space manually
In the second part of this article we will focus on finding other hidden files and check some specific folder to free up even more space on the Mac.
iOS Backups
Let’s start by looking some backups of your iOS devices. There could be some old backups in there that you don’t need anymore that take-up a considerable amount of space. Now you’ll find a lot of people advising you to look for these things but they don’t tell you where to look. Before MacOS Catalina they were stored under iTunes. But now it’s different. Finder is where you should be looking because this is the proper place to delete them. Connect your device and come here In the Finder, under the General tab, click Manage Backups to see a list of your backups. From here, you can right-click on the backup that you want, then select Delete or Archive.

Empty Bin
Next location is very obvious, but it can sometimes accumulate large amount of files and it’s the trash. If you went through the recommendation on the beginning of this video you have probably set the option of automatic delete, but imagine I delete a 100GB project from final cut and in might be siting in the trash for 30 days before deleting. So it make sense to do it manually sometimes. It’s easy as right click it one the bin and select empty or use the shift command delete shortcut.

Check Downloads
Another place that you may have things you don’t need anymore is in your Downloads folder. Usually you have this folder here in the dock right next to the bin. A lot of time people leave things here and it takes up a lot of space. For instance you may download an installer for an app, install the app, uninstall the app, but the installer is still in your Downloads folder. Many random pictures or invoices you just needed to see once. So let’s check it as well
Photos Library
Before we get to some system folder we should check pictures. your Photos Library is another place that can be taking up a lot of space. Luckily you have the option to select optimise Mac storage in Photos app preferences. Which means that your photos will be still synchronised between your devices, but in general full resolution pictures will be stored on iCloud so you will see only thumbnails and download them only when you needed.

Now turning that on will not quickly save you space. You won’t see the difference right away. But slowly over time, over days and weeks, things will be optimized and your Photo Library will take up less space on your hard drive even though everything you’ve got is still in iCloud. But note that for accessing original files you will need internet connection. You will no longer have the full quality pictures stored on you Mac so you will not be able to nicely scroll between them.
But if you have it synchronised I give you one more suggesting what can save space and that is your videos in the Photos Library. You can keep all the pictures that but you could put just your videos on an external drive just to save some extra space, because videos are taking a lot of space especially if you film in 4K or high frame rate.
Also when I am thinking about Photos you may want to go and check and see if you have an old photo library around. So in the Finder go to the Pictures folder here. You may only see one thing in here which is your Photos Library. But you may also see an older photo library. Even an iPhoto library if you’ve had your Mac for awhile. So you may want to Get that off your drive and save all that space.

Clean Up system folders
Alright, so let’s look at some more specific places that you can find some things, which can help you free up some space on Mac
In the Finder choose Go and then hold the Option key down. That brings up the Library here. It only appears if you have the Option key down.

Application Support
And under Library look for Application Support. So I’m going to switch to List View and I’m going to open Show View Options and turn on Calculate All Sizes and now sort by size. Now I’ll see what’s taking up a lot of space. You may see Mobile Sync there. That’s where those device backups were that we looked at in finder before. But you may see some other things as well. So you can look through these. In general you don’t necessarily want to get rid of anything unless you know what it is. But you may see some apps listed here that you no longer use. You can uninstall the app. If you see that then you can feel free to get rid of it. Fore example here I have some old recordings, let’s get rid of it.

Caches
Now we go back up to the Library folder and here we can look at caches. We can see caches also in List View, Sort By Size, and turn on Calculate All Sizes to see which caches are big.
Now this is where you’ll get some bad advice because sometimes you’ll be told, oh you’ve got to delete your browser cache or your cache for this app or the cache for that app. But caches are there to speed things up. If you use the app often caches will take the space back up you can clear it out now but fifteen minutes from now if you use that app it’s going to be back again. So don’t necessarily jump into doing things like clearing out your Safari cache at all. Instead what you want to look for are apps that you no longer use because you may have deleted an app and then find that there are still some cache files here.
You know I don’t really dive in this place much. Yes! you can free up some space on Mac but there will not be any significant savings.

Search for large files
But what the problem usually is that you simply have some large files from large documents. We checked those before in the recommendation, but you can actually perform the search by yourself manually.
Well a quick way to find out if you have any real large files that are hanging around is to go to your Home folder. So you see everything that you’ve got. Your Documents, your Desktop, things like that. Then you can do a Search. Press Command F to search. Then search by file size and Is Greater Than and set it to 500 MB. I may find some other big files here. Some videos I’ve stored and things that I just don’t need anymore.

So now you know how manage storage and how to free up space on Mac. Go through these categories and search for some more files and get rid of things that you don’t need anymore. If you don’t want to delete them, get yourself an external drive and transfer things there or take advantage of iCloud where you can easily transfer some files to clear out some space on the Mac hard drive. But still have them accessible.
Do you struggle with a space on your computer, I have the problem all the time. And not only with space, there are many hidden things around Mac if you Want to learn more about your Mac? Subscribe to the AppleOnlineAcademy channel or check out my Complete Mac OS Course if you enjoy these kind of videos.

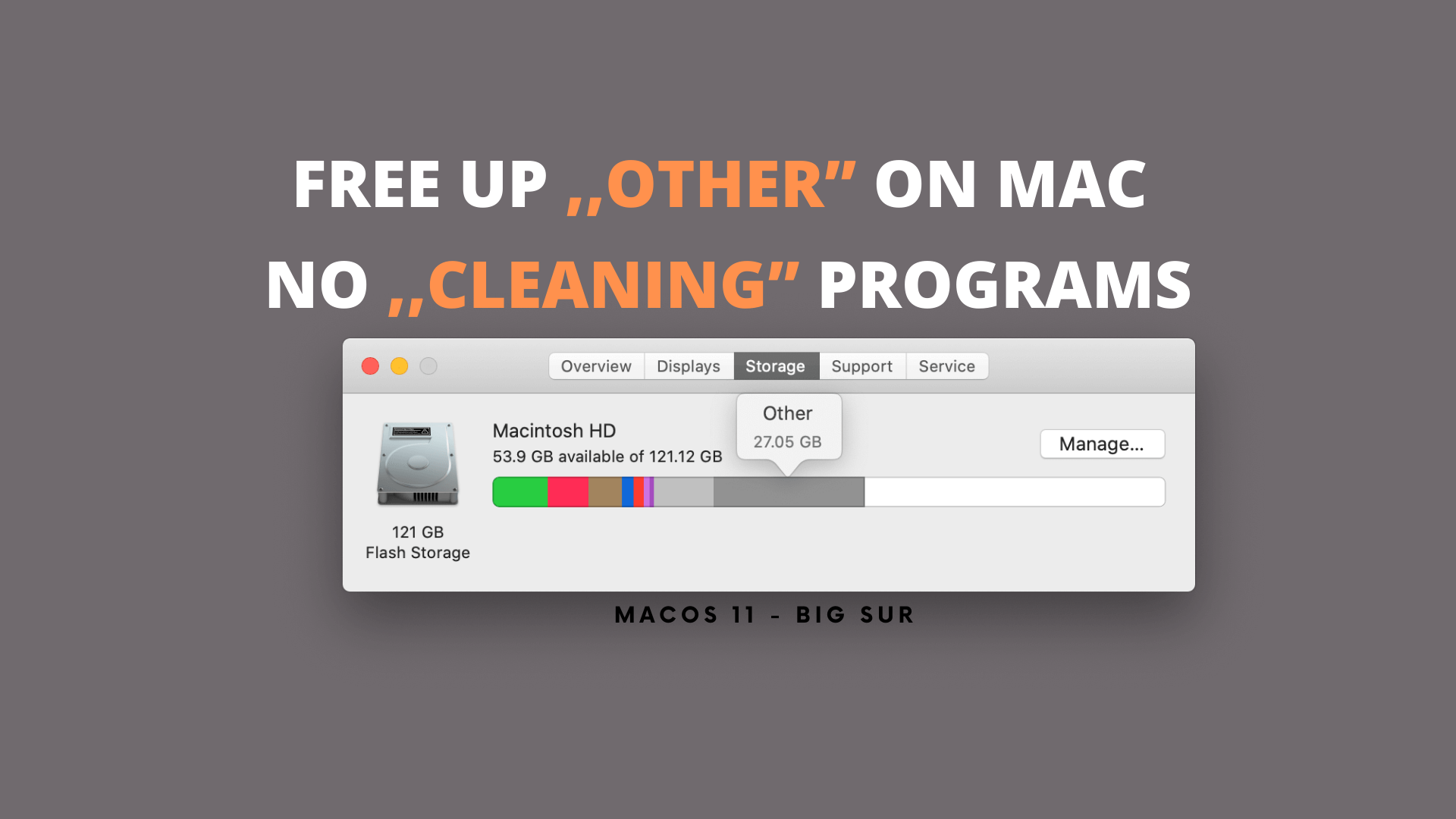
No responses yet